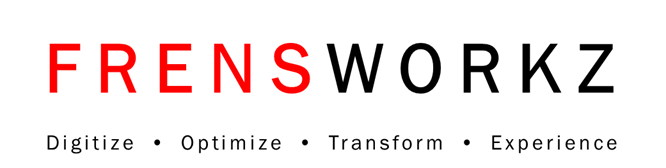Salesforce开发之自定义Lightning Experience用户界面(三)
创建列表视图
由于用户不需要管理员为他们创建列表视图,因此我们让Maria休息一下,改由她的同事 Erin Donaghue出场。Erin是Ursa Major Solar新招收的销售代表,主要负责美国的渠道客户。Erin想要一个自定义列表视图,这样就能只看某种类型的客户。接下来是具体的设置步骤。
1、从Application Launcher中,找到并选择Sales应用,然后选择Customer标签。
2、从View Control中,选择New。
3、将列表命名为Channel Customers(渠道客户)。
4、选择all users to view this list view。
5、点击Save。
现在,列表视图显示了Maria的所有客户(不考虑客户类型或其位置)。此外,Filters面板也可以使用。
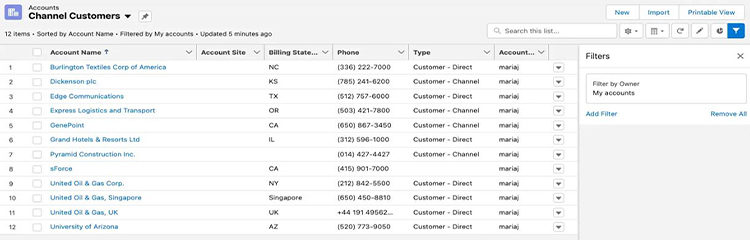
图1:设置Filters:假设Erin只想看到渠道客户
6、点击Add Filter.。
7、从Field下拉菜单中,选择type。
8、选择equal operator。
9、在Value处,选择Customer - Channel,然后点击Finish和Save。
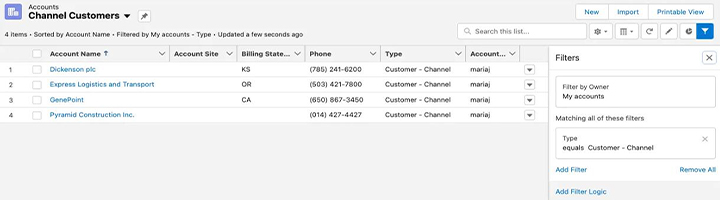
图2:假设Erin只看到美国西海岸的渠道客户
10、添加另一个Filter,筛选条件为Billing State/province" equals WA,OR,CA (Washington, Oregon, California)。
这样列表中就只剩下几个符合条件的客户了。点击List view filter图标,可以折叠和展开筛选器窗口。点击List View Control,选择Sharing Settings,可以更改能够查看列表视图的人员。
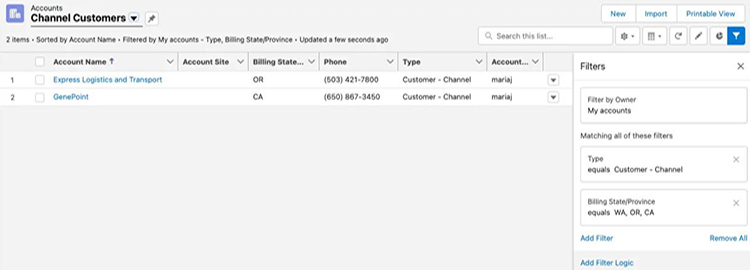
自定义列表视图
您已经创建了一个自定义列表视图并添加了筛选器,但还有其他任务需要完成。Erin想隐藏一些列,并添加其他列。下面是具体的设置步骤。
1、从 list view control中,选择要显示的字段。
2、将Customer Location、Customer Owner Alias、Phone移出Visible Fields区域,并添加Industry和“Customer Priority。
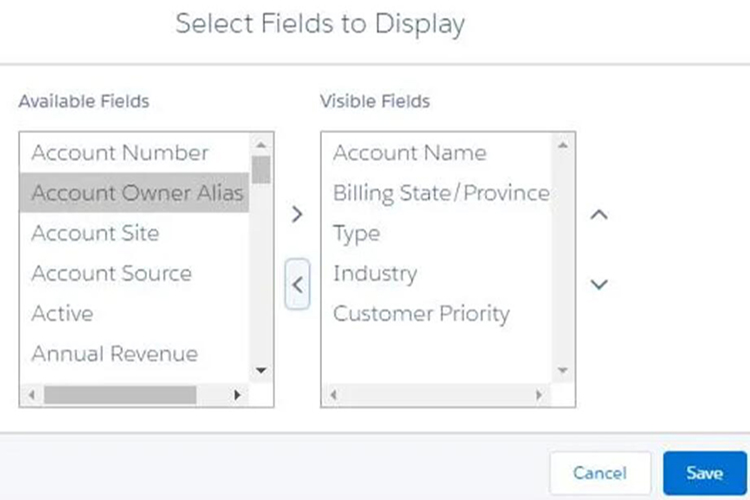 3、点击Save。
3、点击Save。
在Customer Name列标题中显示了一个小箭头。这个箭头表示此列内容的排序方向。点击标题即可对此列进行排序。您可以直接从列表视图中编辑字段。当鼠标停在可编辑单元格上时,该单元格会显示一个铅笔的图标,而不可编辑单元格会显示一个锁的图标。
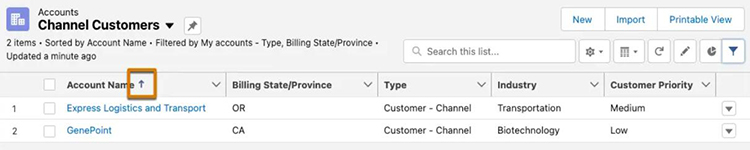
创建列表视图图表
列表视图图表让用户能够直观地看到数据。Erin想要查看价值最高的客户,因此她决定在All Business Opportunities列表视图中添加一个图表。下面是具体的创建步骤。
1、从Sales应用中,点击Business Opportunities标签,并选择All Business Opportunities List view。
2、点击List View chart图标。
3、在显示的Chart面板中,点击chart gear,并选择New Chart。
4、将图表命名为Pipeline Total Value,并填入这些参数。
• 图表类型:圈形图
• 合计类型:总计
• 合计字段:金额
• 分组字段:客户名称
合计类型指字段数据的计算方式:总和法、计数法或平均值法。合计字段指要计算的数据的类型。分组字段允许您对图表的各个部分进行标记。
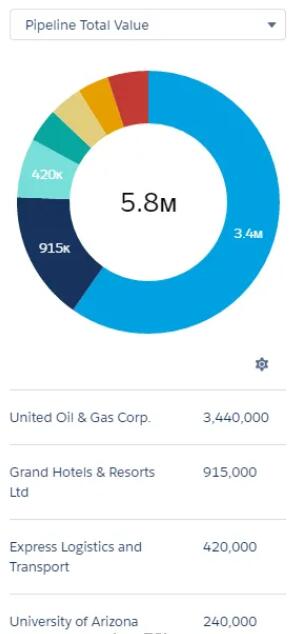
5、点击Save